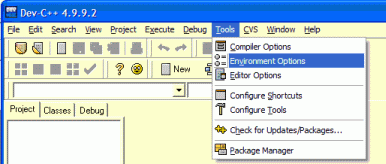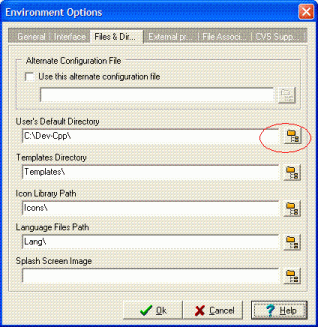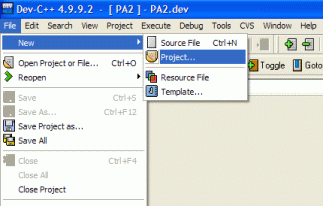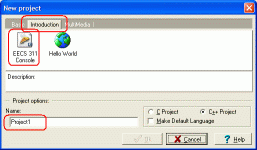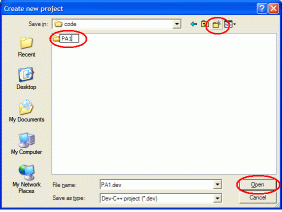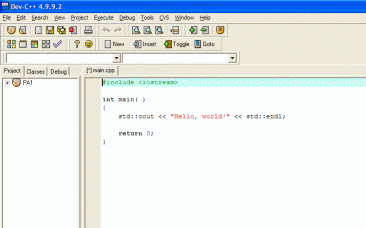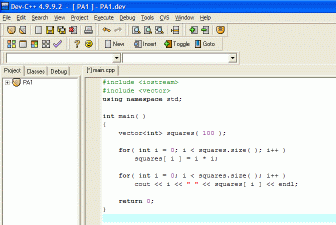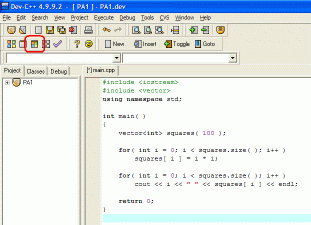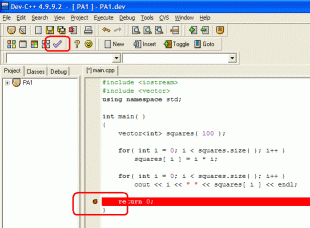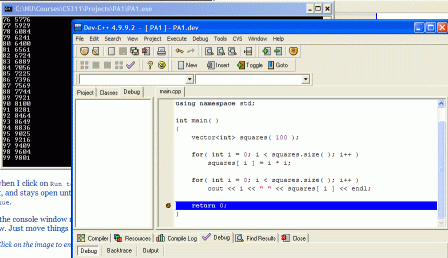| EECS 311: DATA STRUCTURES |
Dev-C++ Notes
Dev-C++ is a free integrated development environment (IDE) for C and C++ on
Windows. There
are many such environments, such as Microsoft Visual Studio and Codewarrior.
Any IDE can be used for this course.
Most are quite similar to each other. We'll use Dev-C++ in the
class examples.
Dev-C++ can be downloaded from
here.
System requirements
Dev-C++ requires Windows. You need about 9 megabytes
for the download file and 60 megabytes more for the installed IDE.
Install Dev-C++
The instructions below should be enough to get you going.
After you've installed, if you run into problems, check
Aditsu's unofficial Dev-C++ FAQ.
Just to be safe, avoid using folders and file names with spaces.
Don't install things in My Documents or similar. Put Dev-C++ in a simple location, such as
C:\Dev-Cpp. Put your EECS 311 code in a simple location, such
as C:\Courses\EECS311. Don't
put your own code inside the Dev-C++ folder. You may lose your work if you
have to reinstall Dev-C++.
- Go to the Dev-C++ home page.
- Follow the links to download the most recent "beta" version
of Dev-C++.
- Run the file that you downloaded. In general, choose the default options
when asked. When it lists what files to install, you can uncheck "Language files"
if you're not going to be working with anything besides English.
- When the installer offers to start Dev-C++, do so. Dev-++ will ask
you some questions the first time you use it. Once again,
choose the default options.
Install the EECS 311 Template
Download the EECS 311 archive.
This is a Zip archive file that contains compressed (smaller) versions
of other files.
Windows XP has built-in support for getting files out of Zip archives. If
you have an older Windows, you can use WinZip or FilZip or any of a number
of inexpensive or free Zip archive utilities.
Put the files in the archive
into the folder C:\Dev-C++\Templates\. (Modify this path
if you put Dev-C++ somewhere else.) In Windows XP, you can just copy and paste, or
drag and drop, the files in the archive to the Templates folder.
If you're using a utility, use the Extract command.
Create An EECS 311 Project Directory
Create a folder (directory) in Windows where you
will keep all your code, e.g., C:\Courses\EECS311\Code.
Start Dev-C++.
|
In Dev-C++, click on the Tools menu and
select the Environment Options menu option.
Click on the image to enlarge it.
|
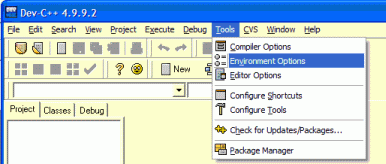
|
|
The Environment Options dialog box will appear. Click on the tab labelled
Files & Dir.... To tell Dev-C++ to always start looking
for files in your EECS 311 directory, click
on the small "folder selector" icon next to User's Default Directory
field. This will open a file dialog box that will let you navigate to
and select your code directory.
After you have found and selected your directory, click Ok to choose
it, then click Ok again to close the Environment Options dialog box.
Click on the image to enlarge it.
|
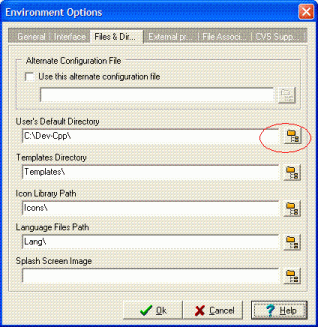
|
How to Create a Project
In Dev-C++ and most other development environments,
you create a project
for each application you build. A project is a small file
that lists the code files needed to make the application,
plus various settings for compiling those files.
The steps below
show how to create a project in Dev-C++. Other IDE's
are very similar.
The simplest kind of project to build
is one that does all its input and output in a console
window, e.g., the Command Prompt window in Windows.
Such programs are simple to set up, but are a bit old-fashioned.
|
Start Dev-C++, click on the File menu, then on New, then
on Project ....
Click on the image to enlarge it.
|
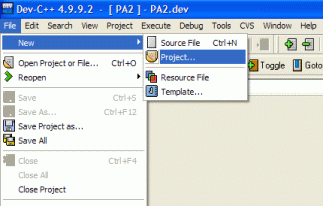
|
|
The New Project dialog box will appear.
- Click on the Introduction tab.
- Click on the icon that says EECS 311 Console.
- Enter a name for this project, e.g., PA1
for Programming Assignment #1.
- Click Ok to create the project.
Click on the image to enlarge it.
|
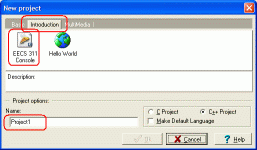
|
|
Dev-C++ will ask where you want to save the project. If you
set the default directory correctly, you should already be
in your EECS 311 code directory. Click on the "new folder" icon
to create a new folder, give the folder a name, e.g., the same
name as your project, wait for Windows to create the folder,
then click the Open button to open that folder. Save
the project file and all code files in this new folder.
The project file will have a .dev
extension. You can double-click that file in the future to
reopen your project from Windows.
Click on the image to enlarge it.
|
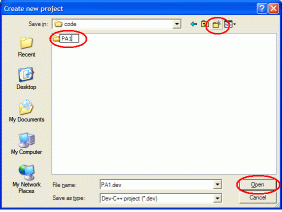
|
|
Now you should see a project screen. The name of your
project should appear in the Project Browser on the left.
The template automatically creates a file main.cpp
for this project. (The extension .cpp means
"C plus plus." Always use this for your C++ files.)
By default, this file is just a simple "Hello, World"
program. For many assignments, all you'll need to
do is edit this file.
Click on the image to enlarge it.
|
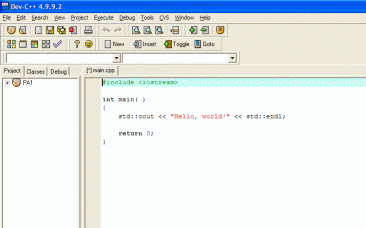
|
|
Now you can type code into this window, save it, and compile it.
For illustration, I've typed in the code for Fig 1.10 from Chapter
1 of Weiss' Data Structures and Algorithm Analysis in C++.
Note
that the Dev-C++ editor knows about C++ syntax, and has colored different
kinds of code differently. It also knows how to indent code. Let the editor
do the work. Trust it. If something indents where you don't expect,
or doesn't have the color you expect, you probably typed something wrong.
Click on the image to enlarge it.
|
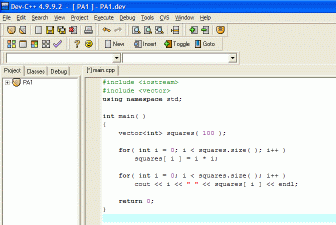
|
|
To compile and run your program, the obvious choice is to select
Compile & Run from the Execute menu,
but even simpler, once you learn where it is,
the Compile & Run icon.
When you do this, Dev-C++ will ask you where you want to save the
code file and what name to call it, if the file hasn't already been saved.
You can call the file anything. I called mine PA1 and saved it
as main.cpp in my EECS 311 code directory, because this is the file with the
main() function.
Click on the image to enlarge it.
|
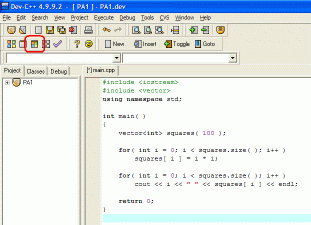
|
|
Ooops! When I clicked the Compile & Run icon, I saw a dialog
box appear indicating that the code was being compiled, and a window
flashed by, but I didn't see any input. What happened?
What happened was that Windows opened a Command Prompt window, ran my code, and then,
because the program was done, immediately closed the window.
This is a common "gotcha" with Windows. It's one of the FAQ's in
the Dev-C++ Help material. The trick is to make Dev-C++ stop our program
just before it calls return at the end.
To do that, put your cursor in the gutter area left
of the line with the return 0 and click to
set a breakpoint. A red icon should appear.
Click on the image to enlarge it.
|
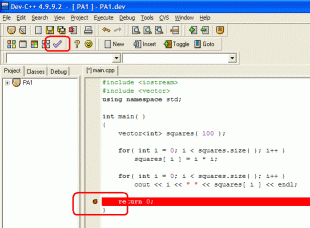
|
|
Now
click on the purple Debug check mark at the top of the screen.
This runs the program in Debug mode so it pauses when the
line with the breakpoint is reached. The
window with my output will open until I return
to Dev-C++ and click Continue.
Note: the console window might appear behind the Dev-C++
window. Just move things around to see it.
Click on the image to enlarge it.
|
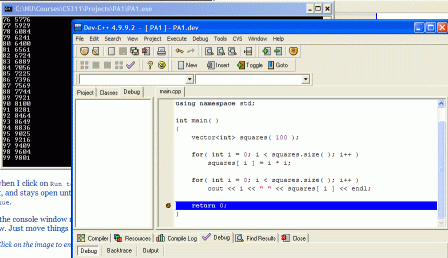
|